We're Here to help you set up your printer
- New Printer Setup
- Troubleshoot Printer Setup Issues
- Connect Printer To Wifi
- Fix Printer Offline Issue


At Ask Digiweb, we specialize in providing step-by-step assistance for setting up and troubleshooting your essential smart devices. From printers to home automation, we ensure your tech works for you.


Explore the comprehensive guide by Ask Digiweb on connecting your printer to your computer. This detailed guide is tailored to help both novices and experienced users effortlessly establish a connection, ensuring your printer setup is seamless and efficient. We cover all the essential steps, from unboxing and powering your printer to configuring settings on your computer.
Begin by downloading the necessary printer drivers. courtesy of Ask Digiweb. Carefully follow the on-screen instructions provided by the installation software. Ensure the printer is positioned close enough to your computer for the connection cable to reach without tangling.
First, connect your printer to a power source. Then, with your computer powered on and unlocked, connect the printer using a USB cord. In some cases, simply connecting the printer to your computer will automatically complete the setup and installation, allowing you to start printing immediately.
Follow the on-screen directions to adjust settings as needed. Depending on your printer model, you might need to make some tweaks before it’s fully ready. If required, insert the CD that came with your printer into your computer's disc slot. If your printer did not include a CD or it's a secondhand model, you can usually download the necessary software directly from the manufacturer’s website.
Click 'Add device' next to the name of your printer, typically listed by manufacturer, model name, and number. If your printer isn't listed, click 'The printer that I want isn’t listed' and follow the subsequent on-screen instructions.
In the Devices menu, select 'Printers & Scanners' from the left-side tab. Click 'Add a printer or scanner' at the top of the page.
Click the Start button located at the bottom-left corner of your screen, and select the Windows logo. From the Start menu, choose 'Settings' at the bottom-left corner, then select 'Devices' found near the top of the Settings window.
Position Your Printer: Place your printer close enough to your Mac so that the connection cable can reach without tangling.
Connect Using a USB Cable: Attach the USB cable from your printer to your Mac’s USB port. If your Mac only has USB-C ports, you may need an adapter. Make sure your Mac is on and you are logged in.

Check your printer's network connections. If your printer uses Bluetooth instead of Wi-Fi, the setup process will differ slightly. Wi-Fi printers may need to connect directly to a wireless router via an Ethernet cable to access the internet.
Position your computer within the range of your wireless router to ensure a strong signal. Ensure that your printer is not too far from the router to maintain a stable connection.
Turn on the printer by pressing the power button, which is usually marked with a power icon. Ensure your printer is plugged into a power source. If necessary, connect the printer’s Ethernet cable to the router.
Refer to the printer's manual for specific network setup instructions. If you don't have the manual, you can usually find it on the manufacturer's support website. Note that some printers require a direct connection to your Windows or Mac computer for initial wireless setup, while others support completing the setup directly on the printer.



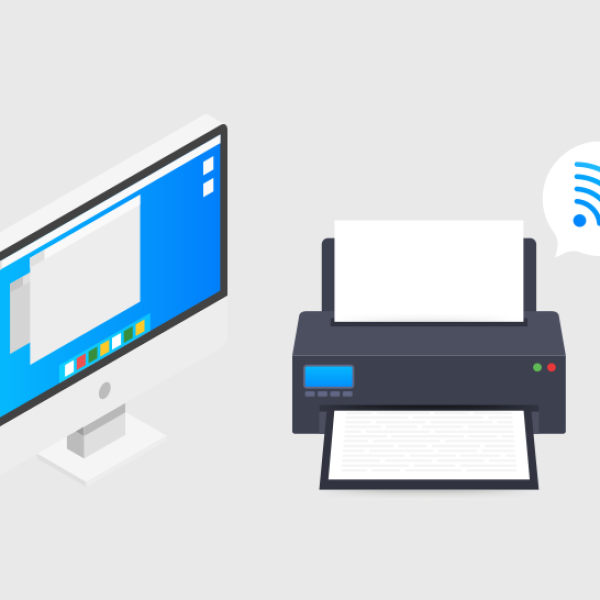
To connect the printer to your computer, follow these steps:
Access the Wi-Fi setup page on your printer’s screen and enter the password for your network. Ensure that this is the same network your computer is connected to.
Press the “Pair” button, typically marked with the Bluetooth symbol.
Examine your printer’s network connections. If your printer connects using Bluetooth rather than Wi-Fi, the method for setting up the printer will be slightly different. To receive an Internet signal, some Wi-Fi printers must be linked directly to a wireless router through Ethernet.
Place your computer in an area where your wireless signal can be received. You can’t put your printer too far away from your wireless router since it needs to be able to connect with it.
Switch on the printer. Press the power button on your printer; it should have an icon on or next to it.
Ensure your printer is connected to a power source. If needed, connect the printer’s Ethernet cable to your router.

Skip to the following step if you’re using a Mac computer to connect to this printer.
10. Use other Mac computers on the network to print to the shared printer. The computer with which the printer is shared must be turned on. To connect, go to
At Ask Digiweb, we prioritize transparency and integrity in all our endeavors.
This website uses cookies to ensure you get the best experience on our platform. It is essential for us to provide clear and comprehensive disclosure to our valued users regarding our identity, affiliations, and the nature of our services. Ask Digiweb operates as an independent service, unaffiliated with any external individuals, organizations, products, or services. We want to assure our users that we do not imply affiliation with or endorsement by any other entity without their explicit knowledge and consent.
Furthermore, it is important to emphasize that Ask Digiweb does not engage in misleading practices, such as advertising services that we do not provide. We are committed to accurately representing our offerings and services to our users at all times. Our business name, Ask Digiweb, has been carefully chosen to clearly represent our mission and the services we provide in assisting users with printer setup and troubleshooting.
We do not misrepresent our business name in any interactions with our users, ensuring clarity and transparency in all communications. We believe that providing this disclosure statement is crucial in maintaining trust and confidence in our platform. Should you have any questions or require further clarification regarding our disclosure practices, please do not hesitate to contact us.